今回は、mob同士を戦わせる「Mob Battle Mod」のダウンロード方法や導入までの流れ、使い方を紹介します。
今回、説明するバージョンは以下の通りです。
- マインクラフト:Java版
- Minecraft Forgeバージョン:1.16.5
必要なもの
mob同士を戦わせる「Mob Battle Mod」は、Java版マインクラフトで動作するmodです。
「Mob Battle Mod」を使うには、以下の3つが必要となります。
- Minecraft Java Edition
- Mob Battle Mod
- Minecraft Forge
Minecraft Java Editionの入手方法
Minecraft Java Editionとは、Java版のマインクラフトで、パソコンで遊ぶためのソフトです。
Windowsのパソコンだけでなく、MacintoshのMacやLinuxでも動作します。
Minecraft Java Editionがなければ、modで遊べません。
まだ持っていない方は、以下で販売されていますので、ご確認ください。
購入した方は、「Minecraft Java Editionのインストール方法」でパソコンにインストールする方法が書かれていますので、ご確認ください。
「Mob Battle Mod」の入手方法
今回、ダウンロードする「Mob Battle Mod」は、flemmli97氏が作成したmodです。
①「Mob Battle Mod」配布サイトへアクセス
「Mob Battle Mod」配布サイトにアクセスしてください。
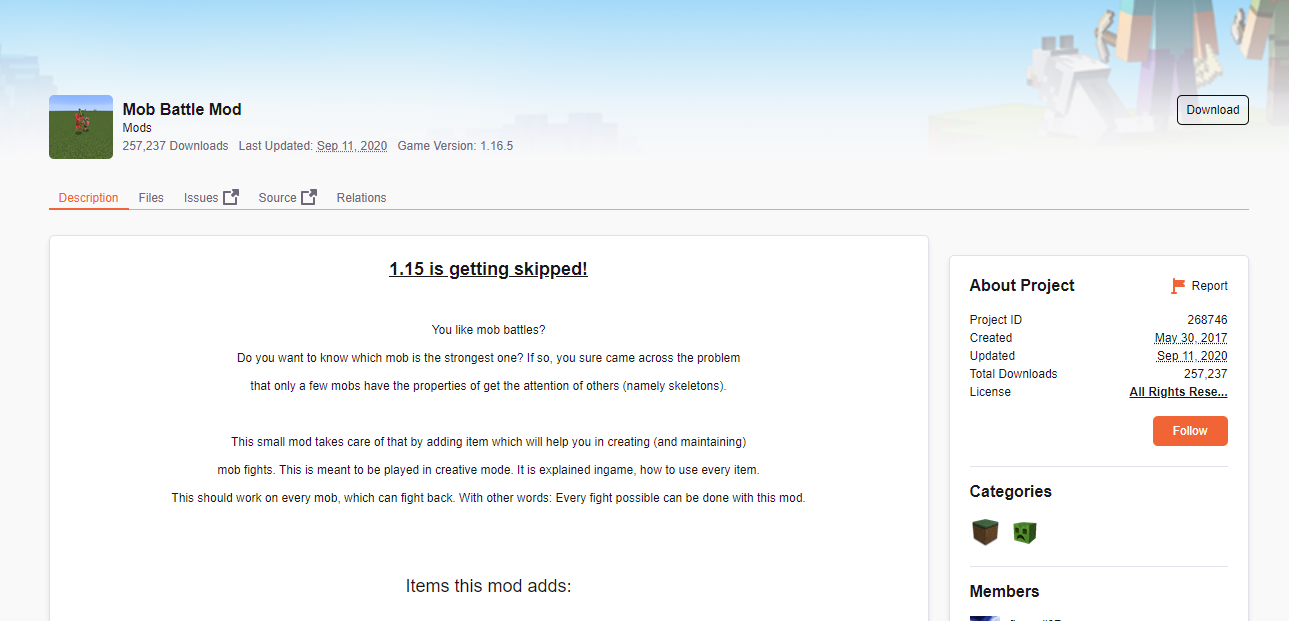
②「Download」をクリック
右側に「Download」がありますので、そちらをクリックします。
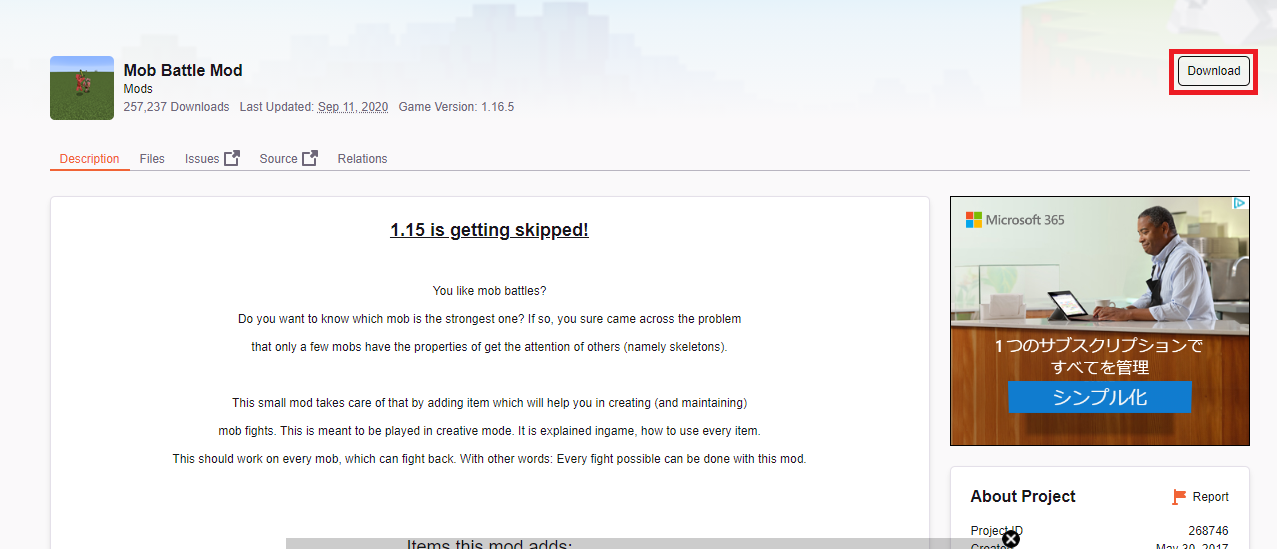
③ダウンロードファイルを確認
「Download」をクリックすると数秒待つよう指示されますので、そのまま放置すれば自動的に「ダウンロード」されます。
ダウンロードが完了したらダウンロード先を開いて、「MobBattleMod-1.16.2-2.3.4.jar」ファイルがダウンロードされたか確認してください。(ファイル名はバージョンによって異なります。)
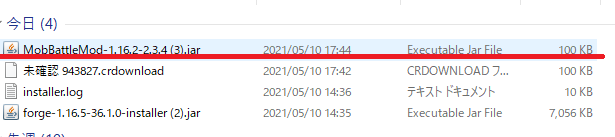
「Minecraft Forge」の入手方法
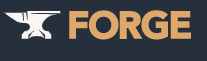
Minecraft Forgeとは、マインクラフトで、他のmodの入れるために必要なシステムmodです。
推奨されているmodのバージョン以外を入れると、動作しないことがあるので、こちらと同じバージョンの「Mob Battle Mod」をダウンロードした場合は、Forge1.16.5を入れてください。
「Minecraft Forge」のダウンロードから導入までの流れについては「【Java版Minecraft】Forgeの入れ方まとめ」で詳しくまとめていますので、ご確認ください。
「Mob Battle Mod」の導入方法
以下の必要なものをすべて用意できたら、今度は「Mob Battle Mod」の導入方法を説明します。
- Minecraft Java Edition
- Mob Battle Mod(MobBattleMod-1.16.2-2.3.4.jar)
- Minecraft Forge(forge-1.16.5-36.1.0-installer.jar)
「Mob Battle Mod」の導入は、大きく分けて以下の3つの流れになります。
- modsフォルダに「Mob Battle Mod」を入れる
- マインクラフトの初期設定
- modが反映されているか確認
modsフォルダに「Mob Battle Mod」を入れる
「Mob Battle Mod」を「mods」フォルダーに入れていきます。
①「AppData」フォルダを開く
まず「Windowsキー」+Rキーで「ファイル名指定して実行」というものがでるので、そこに「%AppData%」と入力して、「OK」をクリックしてください。
クリックすると「AppData」フォルダが開かれます。
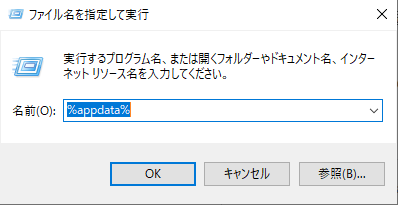
②「versions」フォルダを開く
「AppData」フォルダを開いたら「.minecraft」フォルダがあるので、そちらを開いて、さらに「versions」フォルダを開きます。
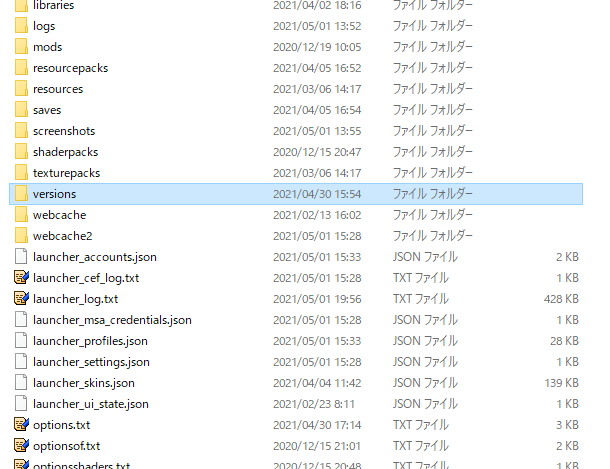
③「forge」フォルダを開く
すると「versions」フォルダの中に「Minecraft Forge」をインストールしたときに作成された「1.16.5-forge-36.1.0」フォルダがあります。
「1.16.5-forge-36.1.0」フォルダをダブルクリックして開きます。
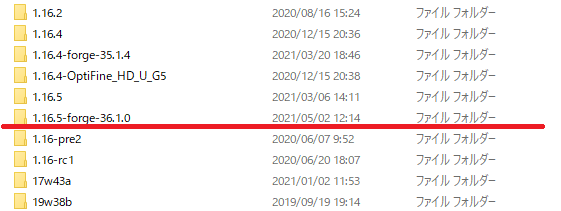
④「mods」フォルダを作成
「1.16.5-forge-36.1.0」フォルダを開いて、この中に「mods」フォルダを作成してください。(初期状態ではフォルダはありません。)
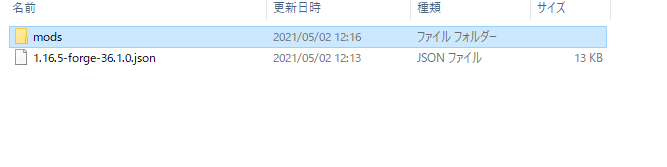
⑤「Mob Battle Mod」ファイルを格納
「mods」フォルダを作成したら、この中にダウンロードした「Mob Battle Mod」ファイル(MobBattleMod-1.16.2-2.3.4.jar)を入れます。
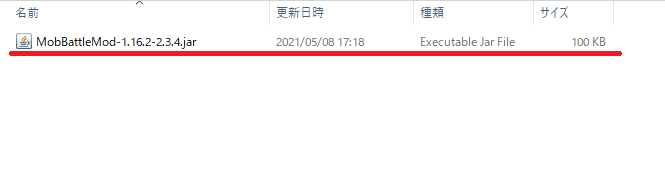
⑥「forge」フォルダのアドレスをコピー
「1.16.5-forge-36.1.0」フォルダに戻ってアドレスバーを右クリックで、「アドレスのコピー」を選択すれば、アドレスがコピーされます。
アドレスはマインクラフトの初期設定で利用しますので、忘れないでください。

マインクラフトの初期設定
「mods」フォルダーに入れたら、いよいよマインクラフト Java Editionを起動して、「Mob Battle Mod」MODが正常に動くかチェックしていきます。
①マインクラフトを起動
まず、マインクラフトを起動させて、「起動構成」をクリックします。
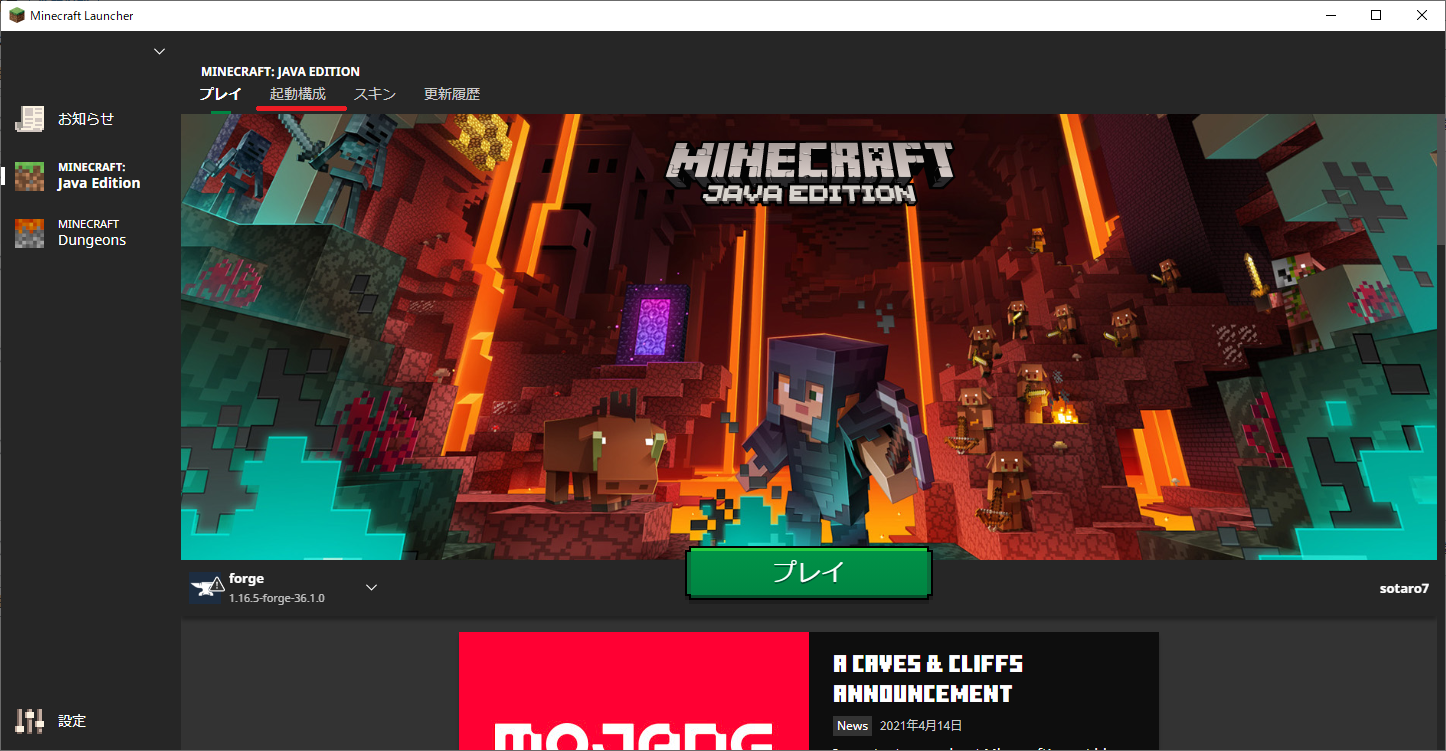
②「forge」をクリック
今回作成したforge(1.16.5-forge-36.1.0)をクリックします。(「プレイ」ではなく項目のどこか)
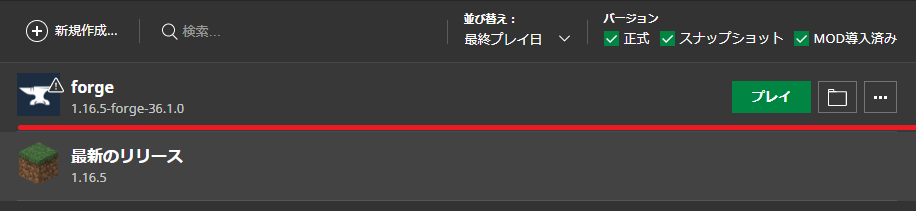
③「起動構成の編集」の設定
「起動構成の編集」画面が表示されたら「ゲームディレクトリ」の項目をクリックして、先ほどコピーした「forge」フォルダのアドレスを貼り付けます。アドレスを貼り付けたら、右下の「保存」をクリックします。
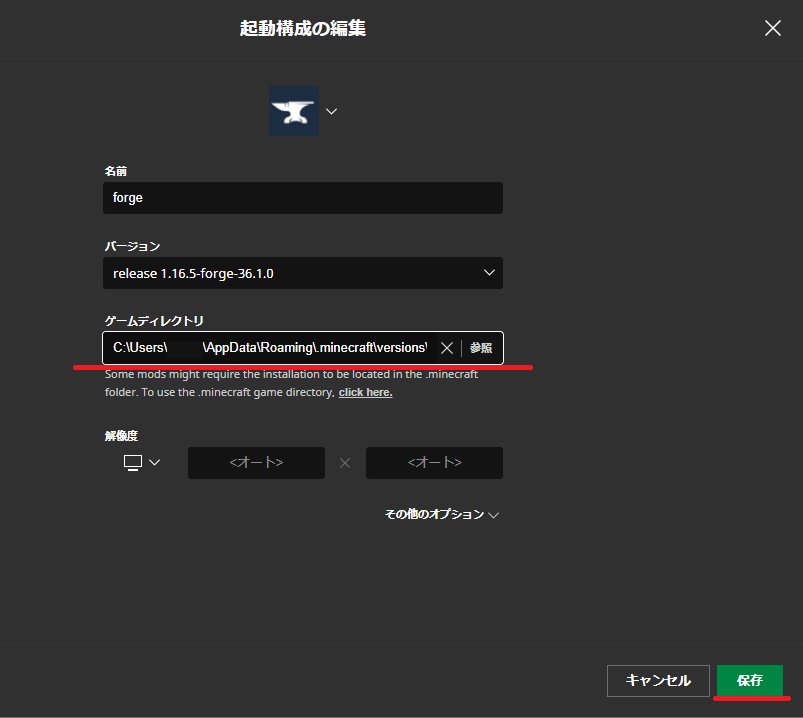
modが反映されているか確認
初期設定が完了したら、modが反映されているか確認していきます。
①「プレイ」をクリック
「起動構成」で初期設定した項目の「プレイ」をクリックします。
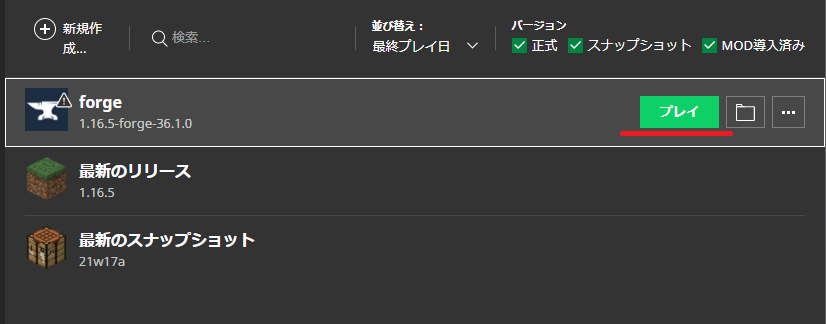
②「Mod」をクリック
プレイ画面が表示されたら、「Mod」をクリックします。
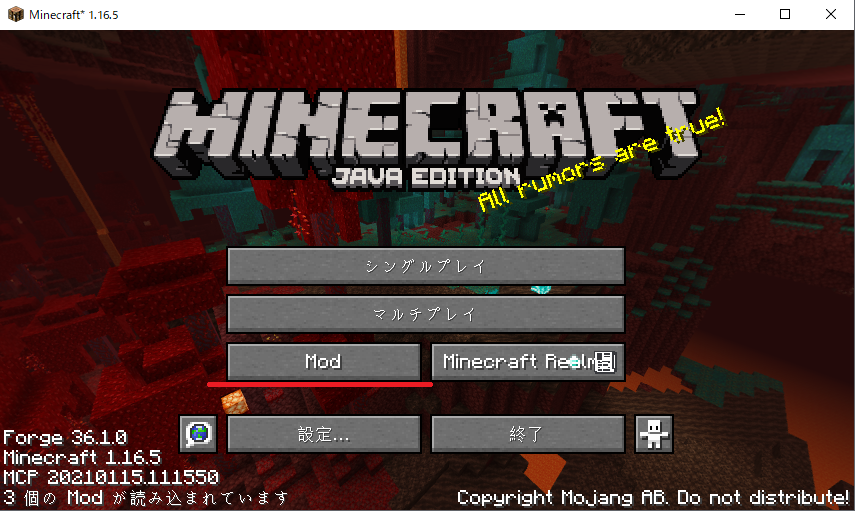
③「鬼滅の刃mod」を確認
mod画面が表示されたら、「Mob Battle Mod」のmodが入っているか確認してください。
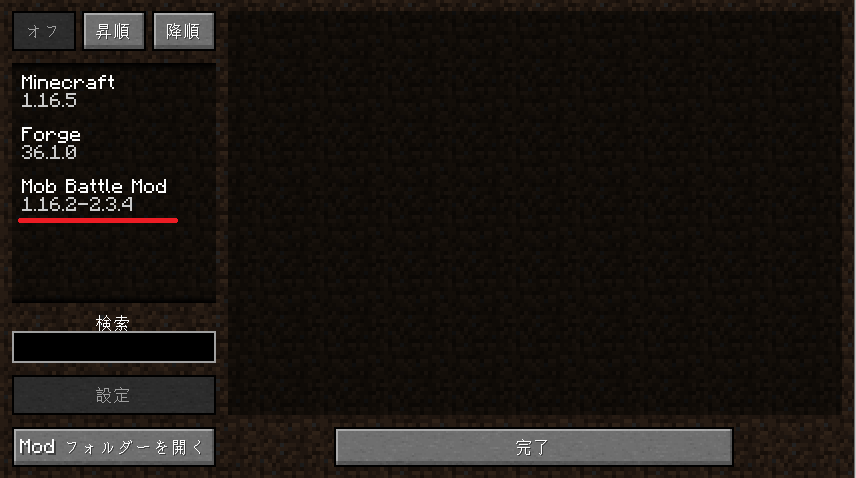
「Mob Battle Mod」の使い方
無事、「Mob Battle Mod」が入れられたら、ためしに起動させてみましょう。
アイテム確認
まずは、「Mob Battle Mod」のアイテムを確認しましょう。
①「シングルプレイ」をクリック
プレイ画面に戻って、「シングルプレイ」をクリックします。
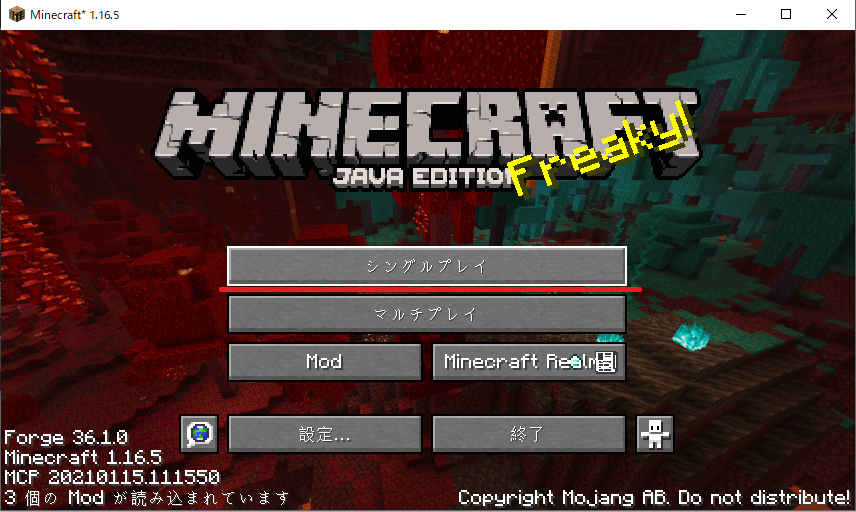
②「ワールド」を作成
「ワールド新規作成」画面が表示されたら、ワールドを作成してください。
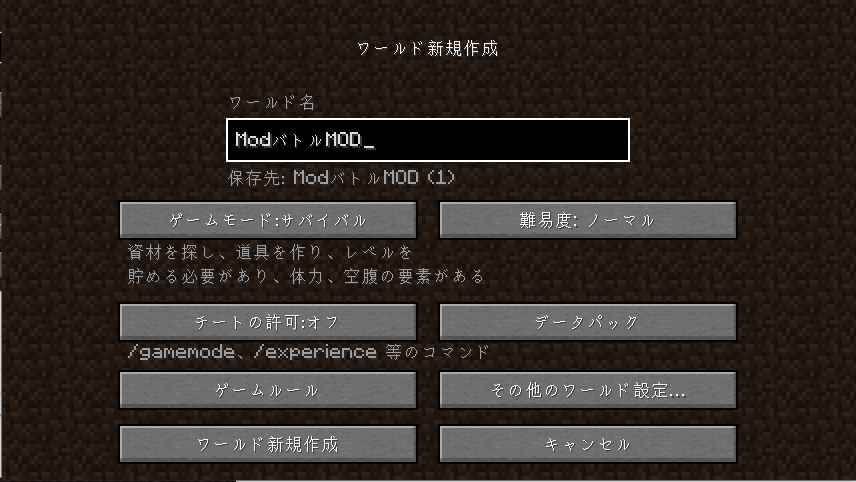
③「続ける」をクリック
サポートに関する警告画面が表示されますので、「続ける」をクリックします。(※2回目以降は違う警告画面で「危険性を理解したうえで読み込む」をクリック)
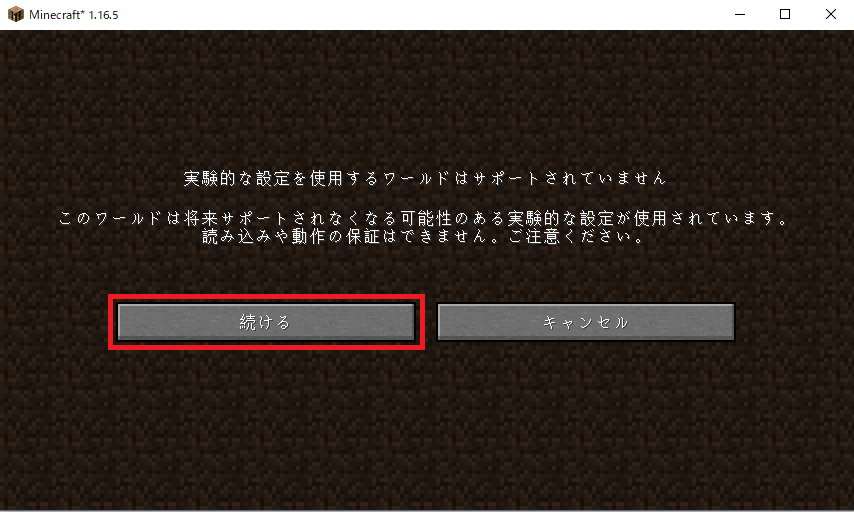
④「アイテム」を確認
クリエイティブモードで「インベントリ」を確認して、2/2に「Mob Battle Mod」のアイテムが入っていれば、無事成功です。
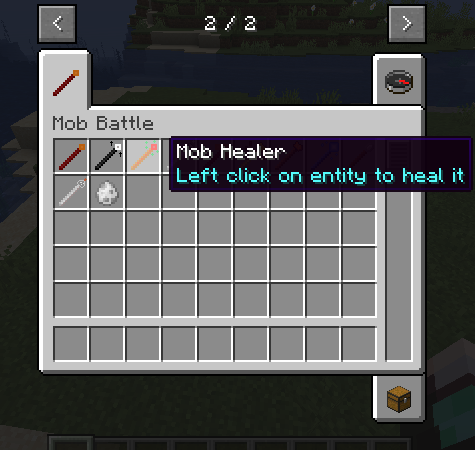
アイテムを使う
「Mob Battle Mod」のアイテムは以下の11個です。
| アイテム名 | アイテム画像 | 説明 |
|---|---|---|
| Mob Enrager |  |
「一対一」で戦わせる |
| Mob Killer |  |
Mobを殺す |
| Mob Healer |  |
Mobの体力を全回復させる |
| Mob Remover |  |
Mobのポーションの効果を消す |
| Mob Enrager(Multi) |  |
「一対多」で戦わせる |
| Mob Editor |  |
Mobの装備しているアイテムを変更する |
| Mob Mount |  |
Mobの上に騎乗させる |
| Mob Army |  |
「多対多」で戦わせる |
| Mob Equip |  |
Mobにアイテムを拾わせる |
| Effect Giver |  |
Mobにポーションを与える |
| Mob Spawner |  |
Mobを複製する |
Mob Enrager

こちらは「一対一」で戦わせるアイテムです。
まず1体のMobを左クリックすると「First entity set, hit another entity to set target」と表示されます。
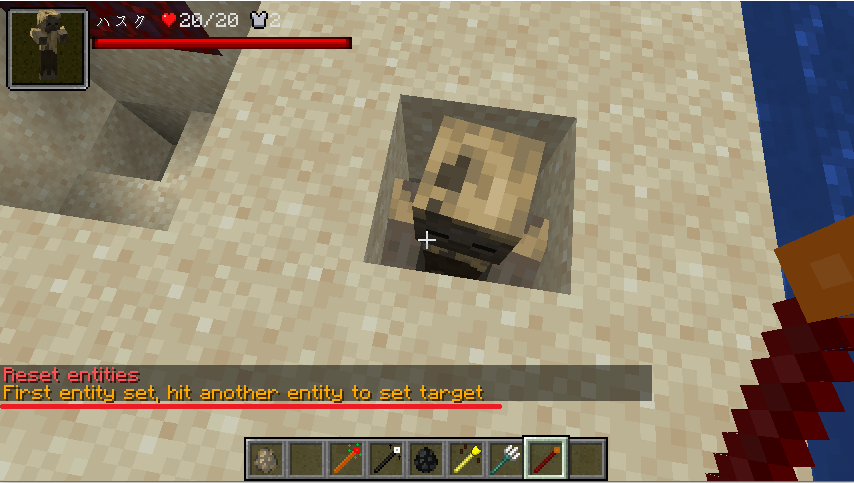
次に戦わせたいもう1体のMobを左クリックすると、また「First entity set, hit another entity to set target」と表示されます。
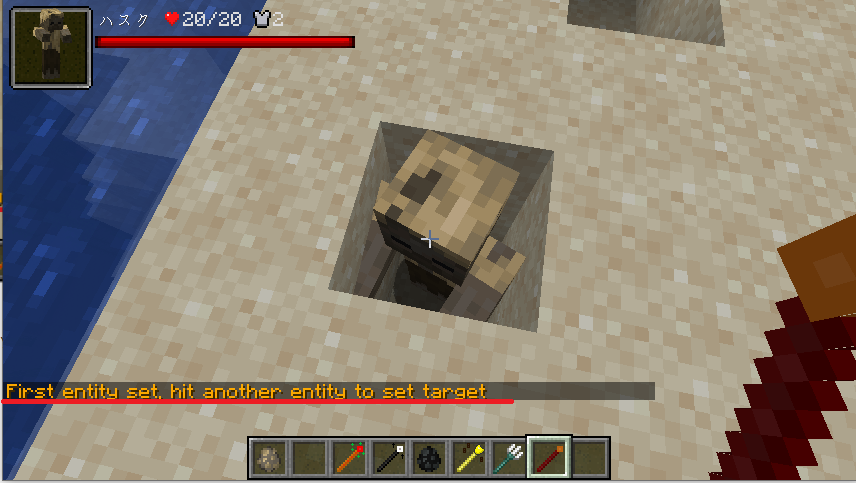
これで設定は完了で、左クリックした2体のMobが戦い始めます。
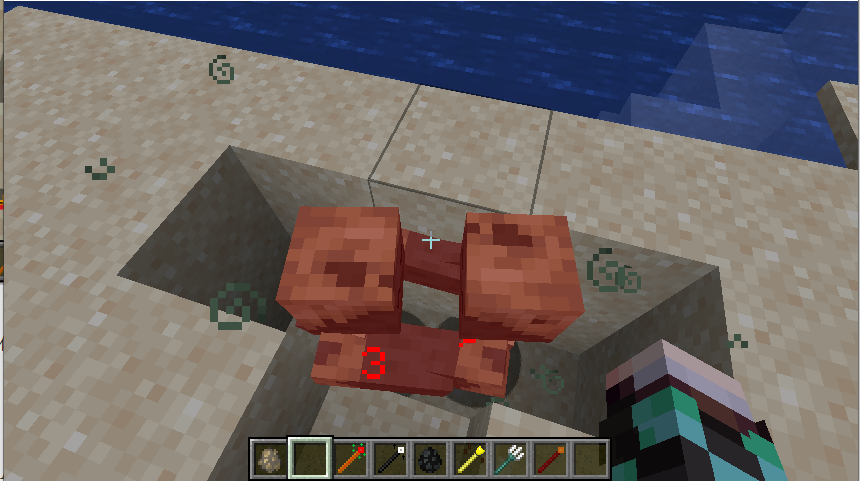
ただし、こちらのアイテムを利用しても攻撃しないMob(友好的Mobなど)もいます。
戦わせたいMobを間違えた場合は、右クリックすると「Reset entities」が表示され、選択がリセットされます。
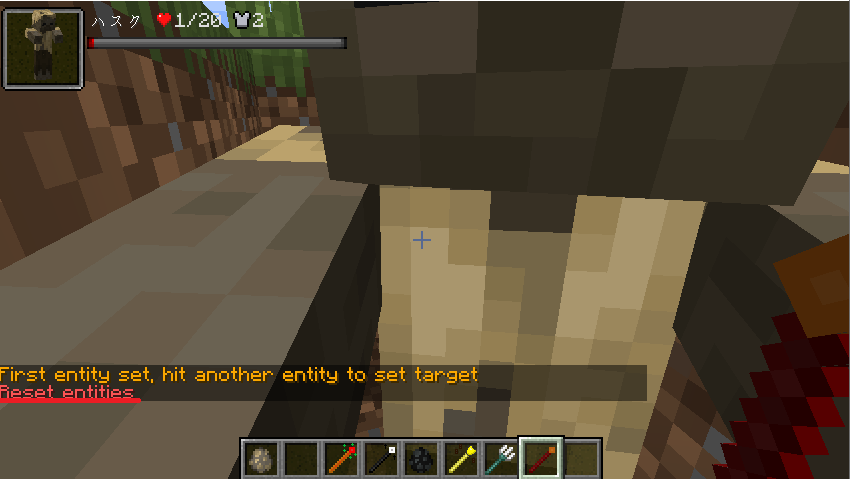
Mob Killer

こちらはMobを殺すアイテムです。
殺したいMobを左クリックすると、一発で殺すことができます。
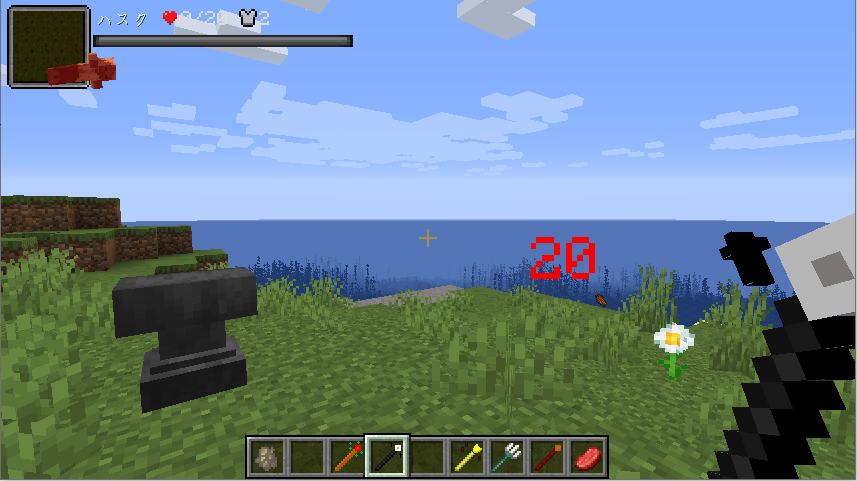
こちらを使えば、マイクラのkillコマンドを入力する手間もかかりません。
Mob Healer

こちらはMobの体力を完全に回復させるアイテムです。
体力を回復させたMobを左クリックすると、体力が完全回復します。
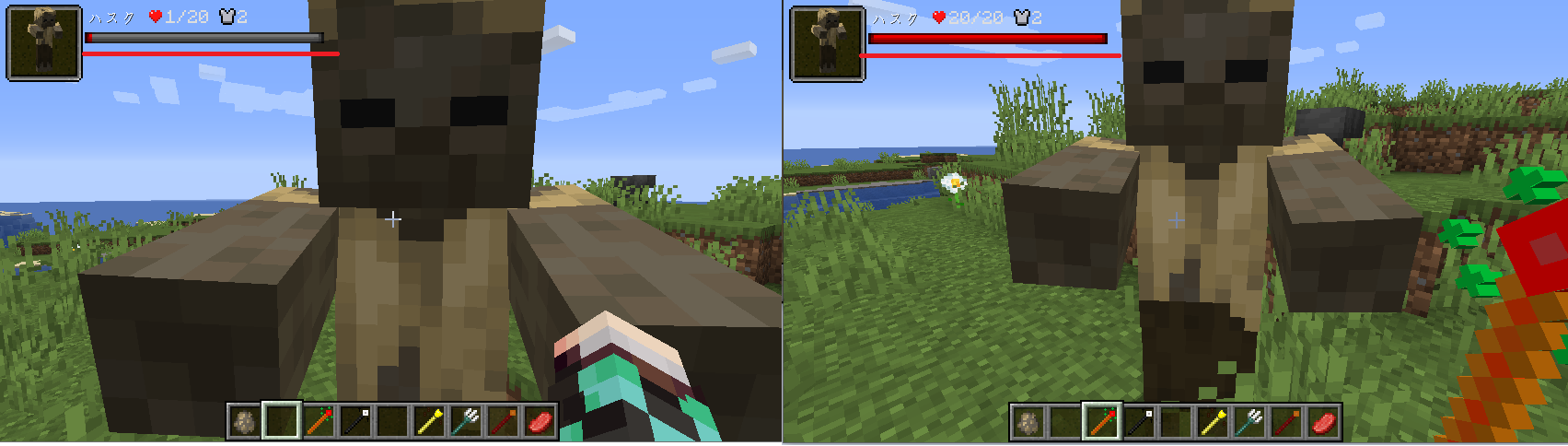
こちらの画像では、体力が人目で分かるMod「Torohealth Damage Indicators」を利用しています。
「Torohealth Damage Indicators」を入れて対戦させると体力が人目で分かるのでとても便利です。
「Torohealth Damage Indicators」の入れ方については、「モブの体力を表示するmod「ToroHealth Damage Indicators」の使い方まとめ」で詳しくまとめています。
Mob Remover

こちらはMobにかけられているポーションの効果を消すアイテムです。
ポーションの効果を消したいMobを左クリックすると、「Effects cleared」と表示され、ポーション効果が消えます。
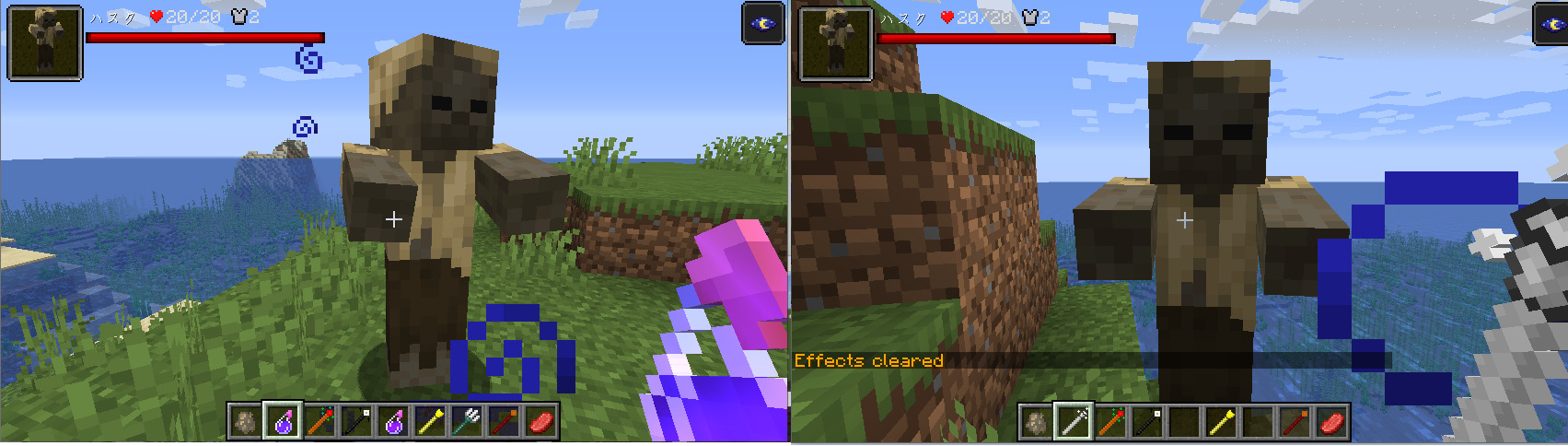
Mob Enrager(Multi)

こちらは「一対多」で戦わせるアイテムです。
流れとしては、複数体グループを設定してから、最後に戦わせる1体を選びます。
まずグループに入れたいMobたちを左クリックしていきます。
左クリックすると「Added an entity」と表示され、クリックされたMobはグループに入ります。
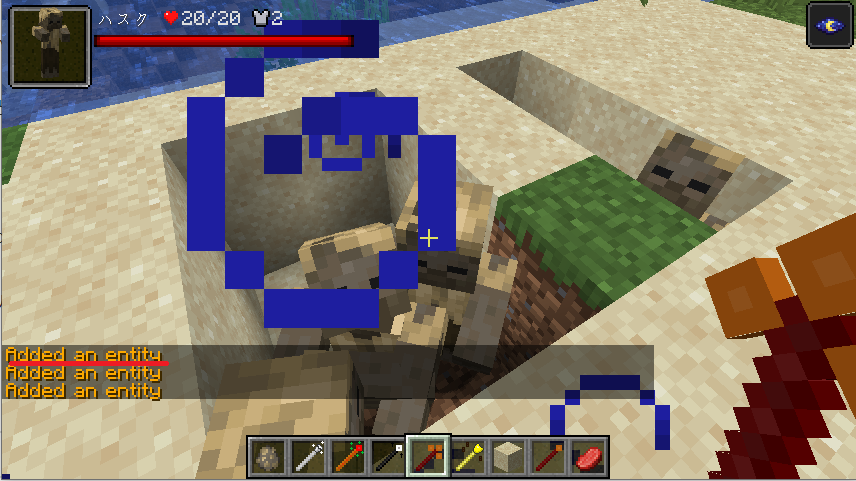
グループを作ったら、最後に戦わせたいMobを右クリックします。
すると、最後に右クリックしたMobとグループ設定したMobたちが戦いを開始します。

Mob Editor

こちらはMobが装備しているアイテムを変更できるアイテムです。
装備を変更したいMobを右クリックすると、変更画面が表示されます。
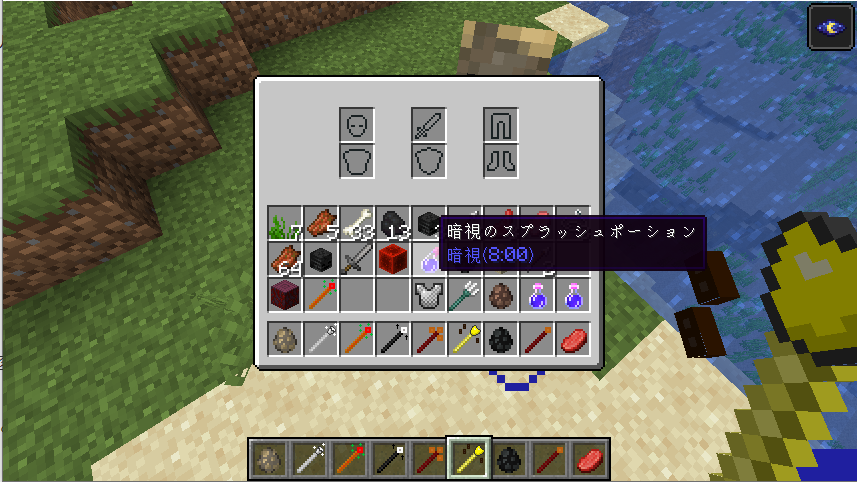
アイテムを装着して「E」キーもしくは「Esc」キーを押すと、装着されます。
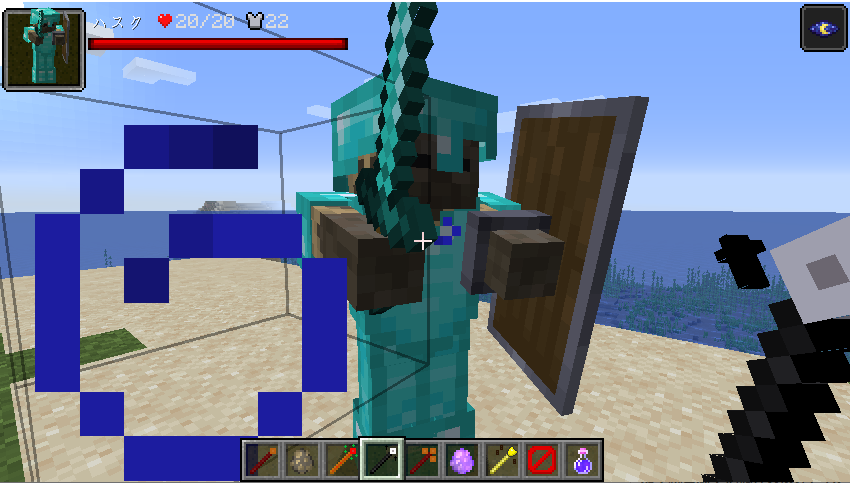
Mob Mount

こちらはMobの他のMobを騎乗させるアイテムです。
まず上に騎乗させたいMobを左クリックします。
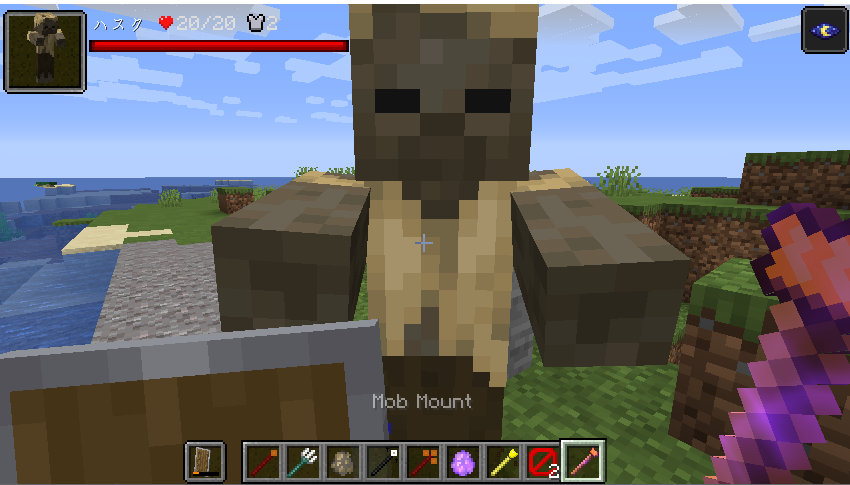
メッセージは何も表示されませんが、次に騎乗させられる別のMobを左クリックします。
すると、先ほど左クリックしたMobが騎乗します。
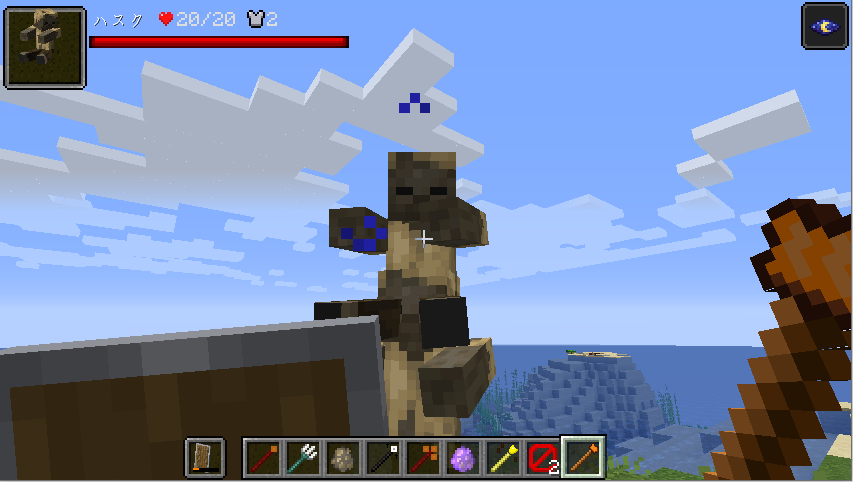
これを繰り返せば、どんどん騎乗していきます。
選択を解除したい場合は、右クリックすると「Reset entities」と表示され選択が解除されます。
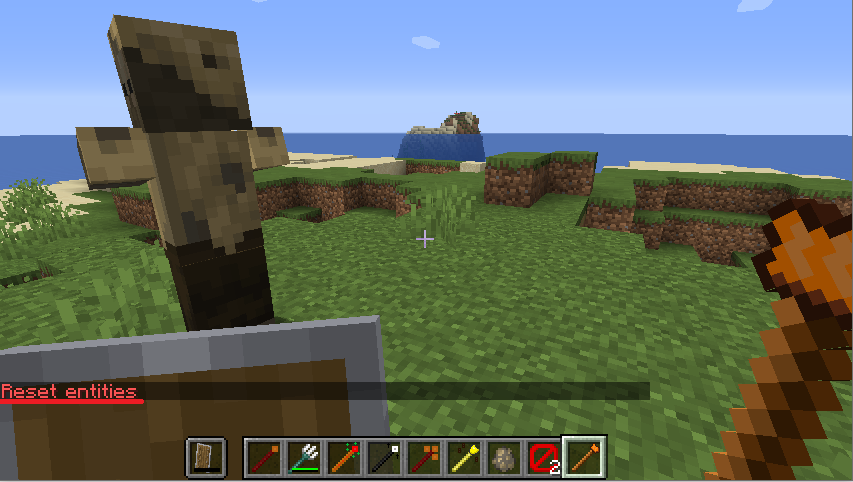
騎乗した状態のMobたちを解くことはできませんが、攻撃はそれぞれに当たります。
Mob Army

こちらは「多対多」で戦わせるアイテムで、つまりグループ同士を対決させたい場合に利用します。
こちらを利用する場合は、「金床」アイテムを用意してください。
「金床」は、アイテムの修理と名称変更する際に利用されるアイテムです。
まず、金床を右クリックして、金床の画面を表示させます。
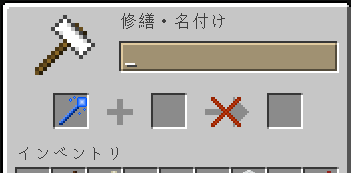
一番左に「Mob Army」をセットして、グループの名前を入力します。(ここではグループAと名付け)
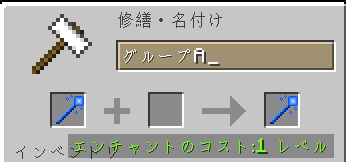
名付けが完成した「Mob Army」を入手します。
すると、「Mob Army」の名前が設定した「グループA」の名前に変更されています。
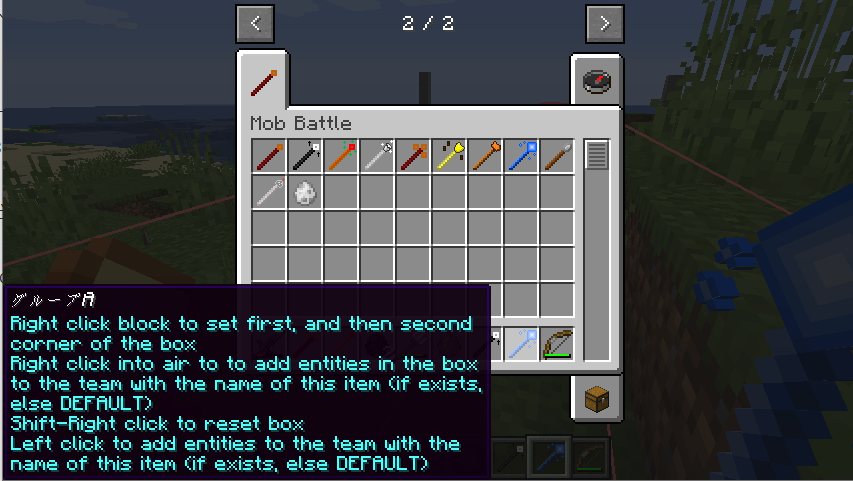
この状態で、まずは「グループA」に入れるMobたちを左クリックしていきます。
左クリックをクリックしていくと「Added entity to team グループA」と表示されますので、グループAのメンバー全員を左クリックしていきます。
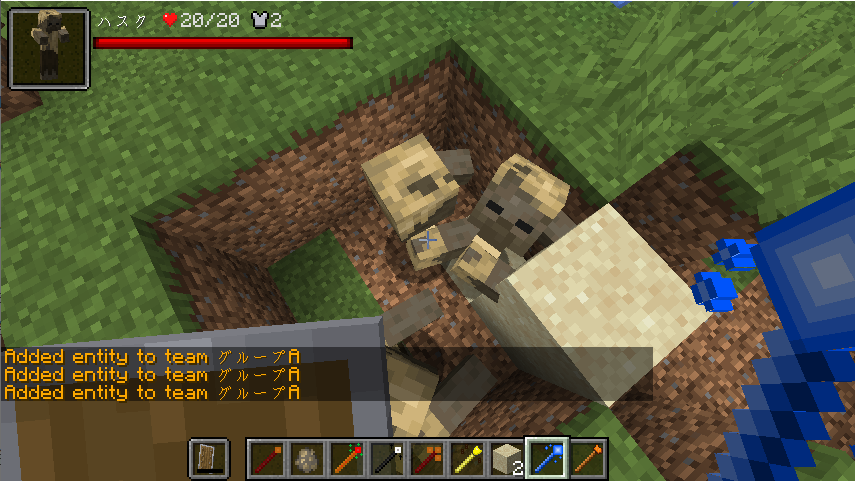
グループAのチームを作ったら、また「金床」を使って、戦わせるグループの名前を入力します。(ここではグループBと名付け)
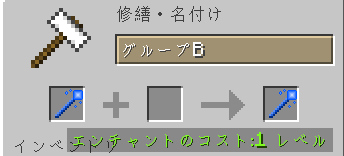
名付けが完成したら、「グループB」に入れるMobたちを左クリックしていきます。
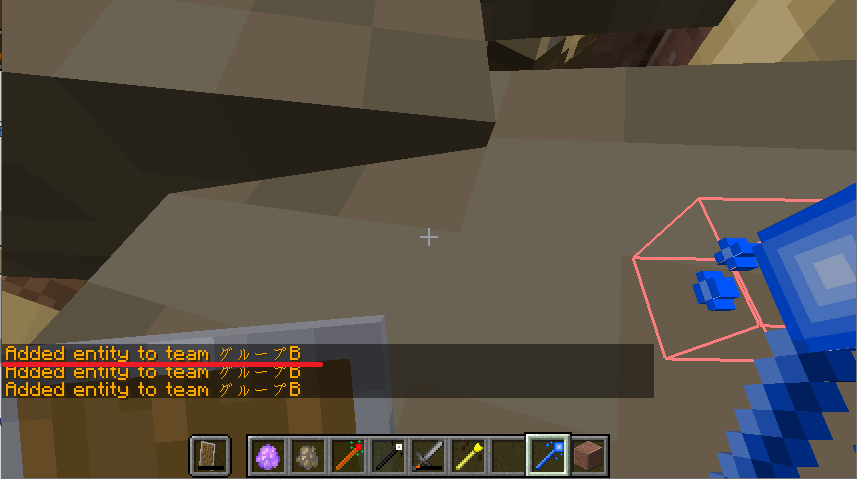
最初のMobをクリックするとすぐに戦いが始まりますので、同時にスタートさせたい場合は、部屋を分けるなり考えましょう。
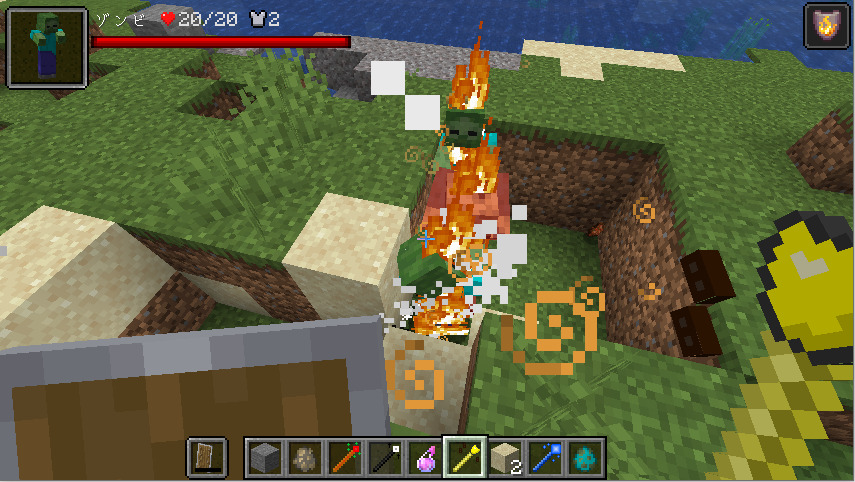
Mob Equip

こちらは、Mobに自動でアイテムを拾わせるアイテムです。
手動でアイテムを渡さなくても、自動でアイテムを拾うことができます。
拾わせたいMobを左クリックすると「Entity can pickup items now」と表示され、設定が完了です。
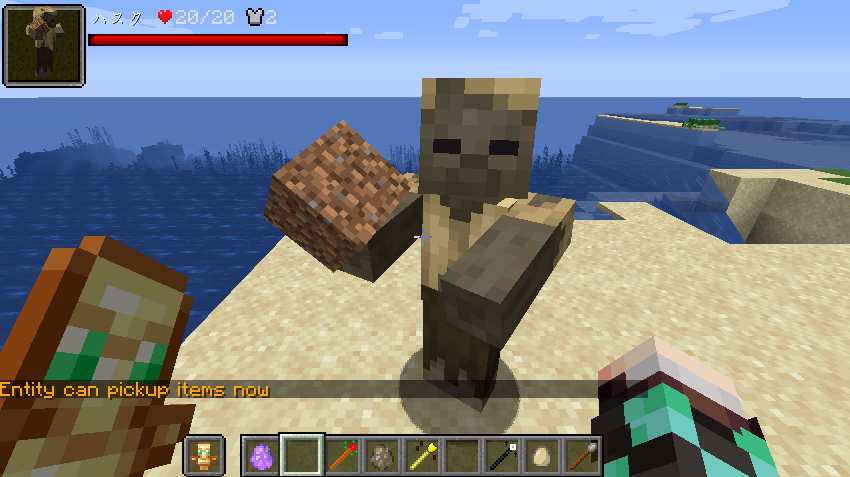
Effect Giver

こちらはMobに指定したポーションを与えるアイテムです。
右クリックするとポーションを設定する画面が表示されます。
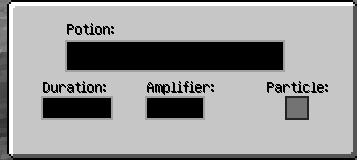
ポーションを設定する画面には「Potion」「Duration」「Amplifer」のテキストボックスと「Particle」のチェックボックスがあります。
まず、「Potion」にはポーションの名前を、「Duration」には効果持続時間を、「Amplifer」にはポーションのレベルを入力します。
たとえば、Potionに「invisibility」(透明化のポーション)、Durationに「60」と入力した場合は、3秒間効果がある透明化ポーションをセットしたことになります。
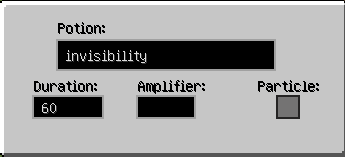
効果持続時間は、「指定秒数×20」となりますので、3秒設定したい場合は、「3秒×20=60」をセットします。
ポーションを設定したら、ポーションを与えるMobを左クリックすると、ポーションを与えることができます。
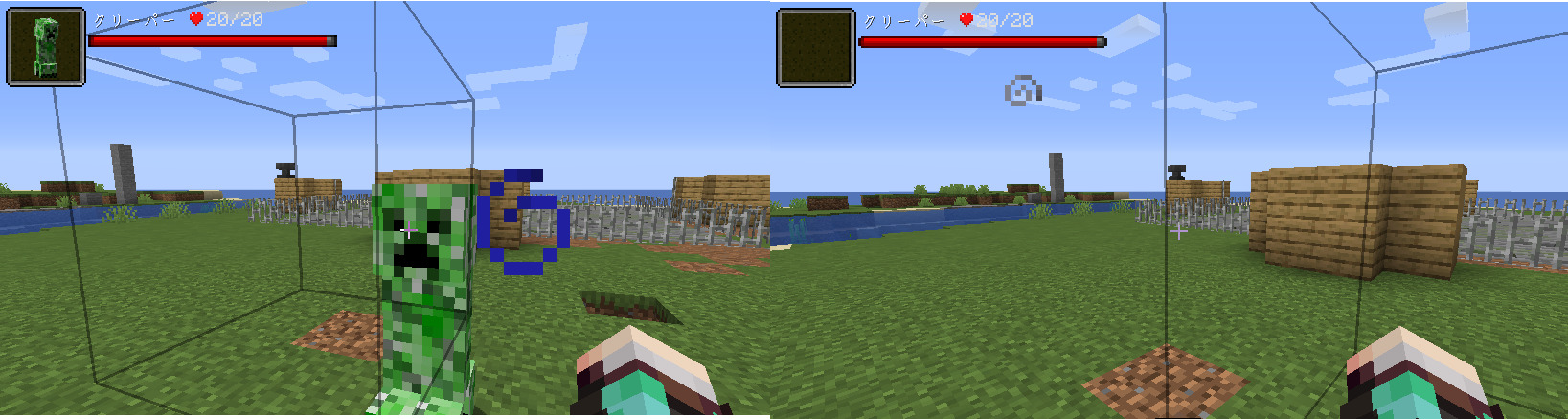
なお、「Particle」のチェックをつけた場合は、ポーション効果が分かるようグラフィックが表示されます。
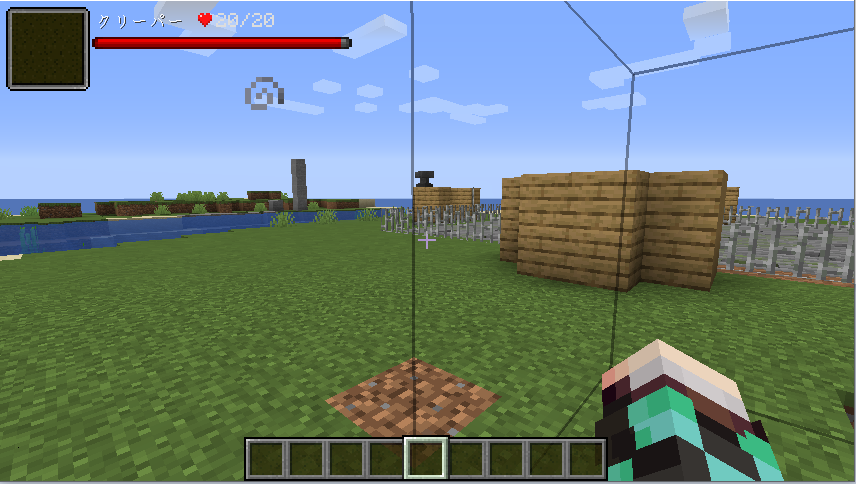
Mob Spawner

こちらは選択したMobを複製するアイテムです。
複製したいMobを左クリックすると「Saved Entity」と表示されスポーンエッグの色が変わります。
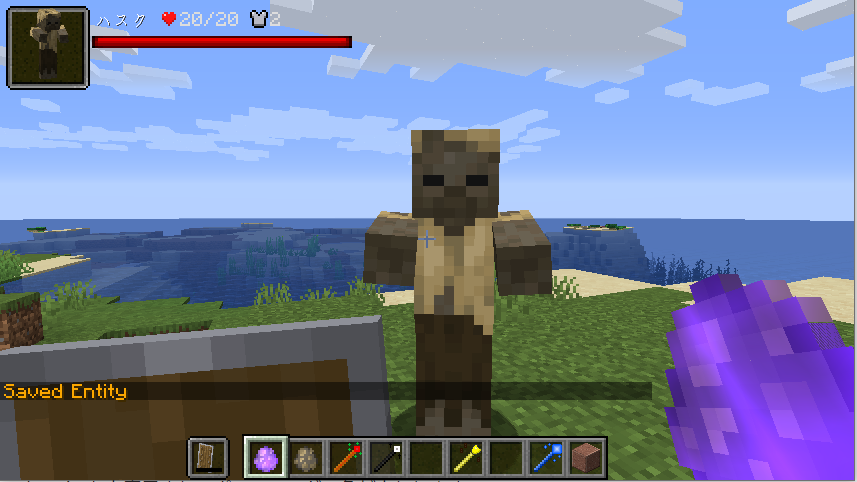
複製させたい場所で右クリックすると、先ほど選択したMobが複製されます。
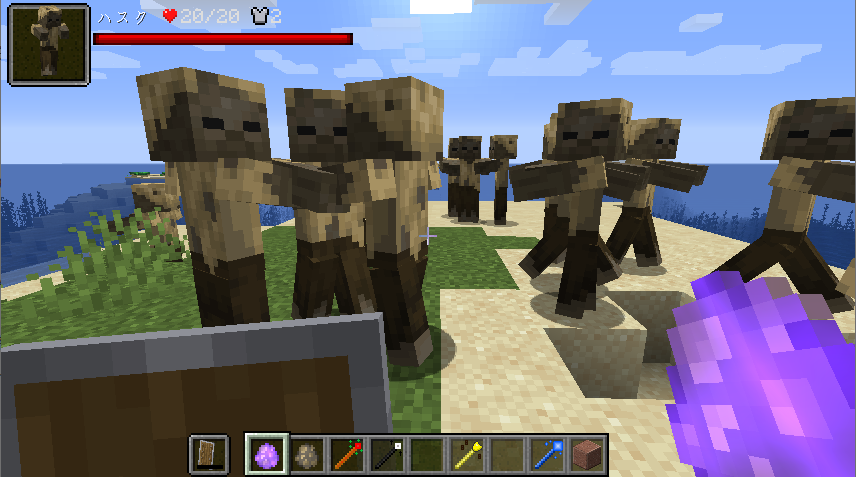
「Mob Spawner」には、もう一つ機能があって、Shiftを押した状態で左クリックすると「Saved Entity + nbt」と表示されます。
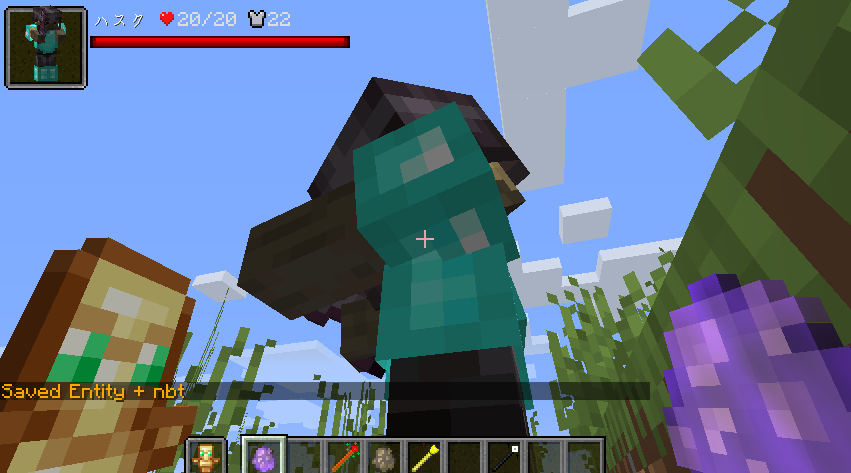
こちらは、Mobが身に着けているアイテムも複製される機能です。
単なる左クリックの場合は、アイテムは複製されませんが、Shiftを押した状態で左クリックして、右クリックするとMobが身に着けているアイテムも複製されます。
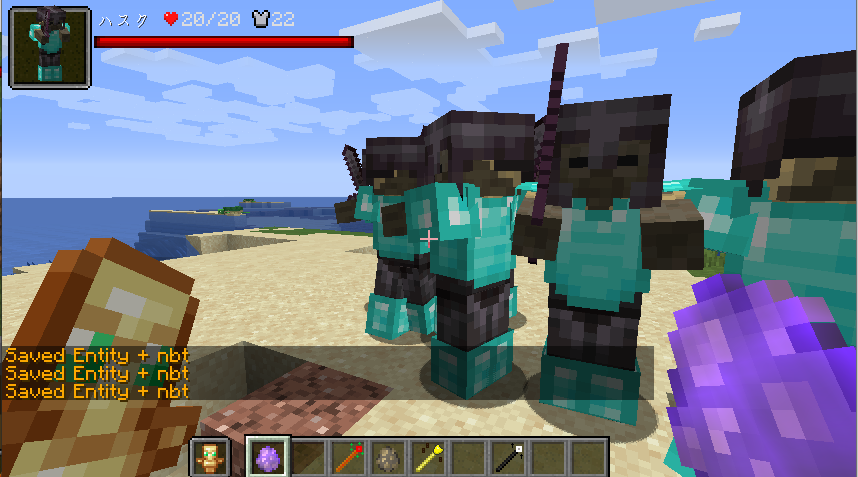
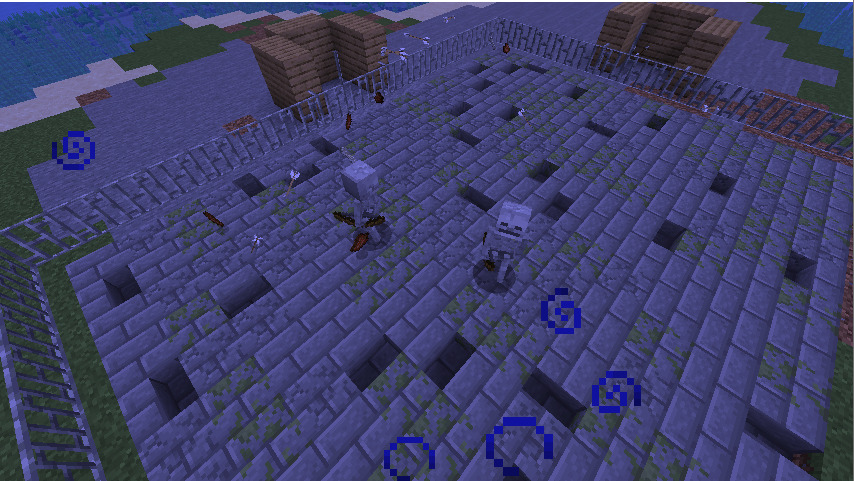




コメント