今回は、modを入れるために必要な「Minecraft Forge」のダウンロード方法と導入までの流れを紹介します。
「Minecraft Forge」とは?
Minecraft Forgeとは、マインクラフトで、他のmodを入れるために必要なシステムmodのことです。
modを一元管理するための中間管理職的なソフトだと思ってください。
「Minecraft Forge」導入の注意点
必要なmodを入れるためにMinecraft Forgeをインストールする場合は、Minecraft Forgeのバージョンに注意してください。
配布されているmodには推奨バージョンが掲載されていることが多いので、同じバージョンのMinecraft Forgeを導入しましょう。
例えば、オルカさんが作成した「鬼滅の刃mod」を入れる場合は、2021年5月現在のmodは「Ver23(1.16.5用)」です。
つまり、バージョン1.16.5のMinecraft Forgeをインストールする必要があります。
違うバージョンを入れると動作しない可能性が高いので、Minecraft Forgeを導入する場合は、バージョンに気をつけましょう。
ちなみに鬼滅の刃modで遊びたい方は、「マインクラフト『鬼滅の刃mod』のダウンロード方法」で詳しくまとめています。
Minecraft Forgeをインストールする手順
Minecraft Forgeをインストールする手順は以下の通りです。
- Minecraft Forgeをダウンロード
- Minecraft Forgeをインストール
- Minecraft Forge用のプロファイルを作成
Minecraft Forgeをダウンロード
まずは、Minecraft Forgeをダウンロードします。
①「Minecraft Forge公式サイト」へアクセス
「Minecraft Forge公式サイト」にアクセスしてください。
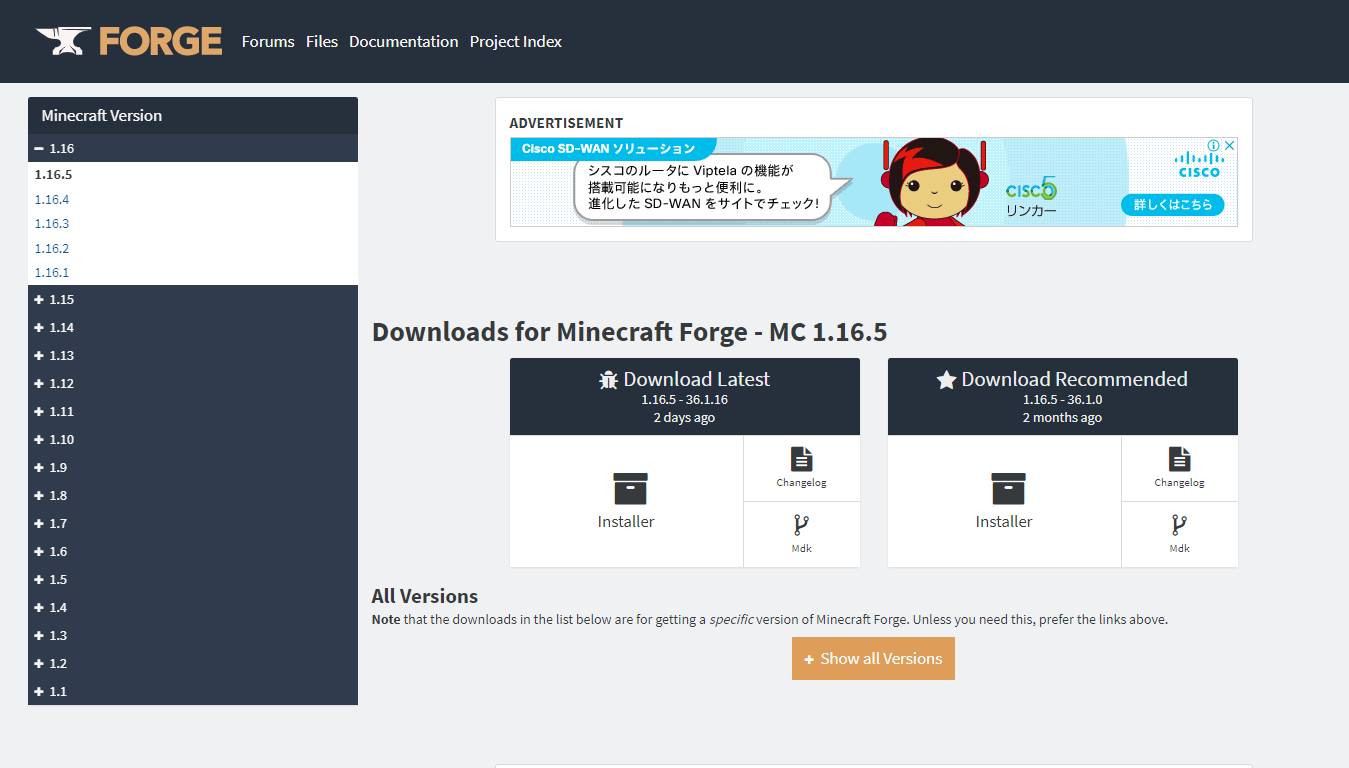
②推奨バージョンをクリック
導入するmodが推奨している「Minecraft Version」列のバージョンをクリックします。
例えば、バージョン1.16.5が推奨されていれば「1.16.5」をクリックします。
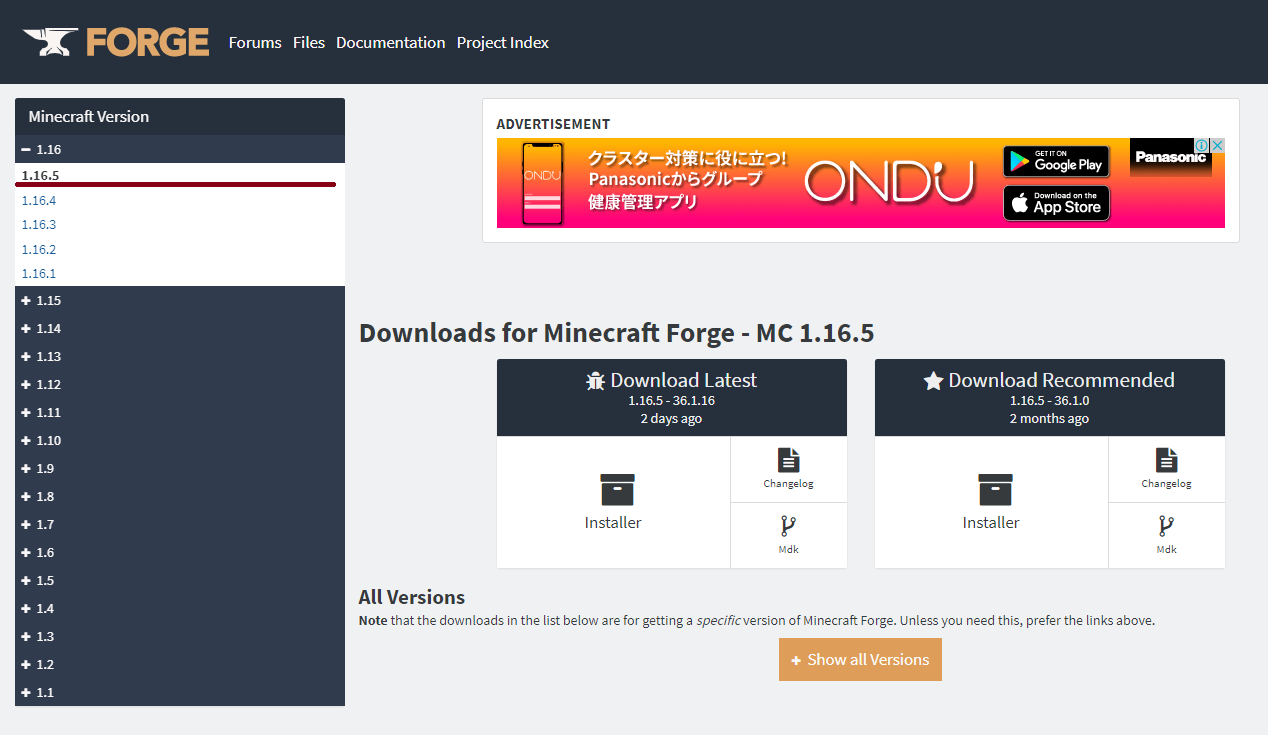
③「Installer」をクリック
バージョンをクリックしたら、「Download Recommended」(右側)の「Installer」をクリックします。
右側の「Download Recommended」は安定版で、不具合が少ないバージョンです。
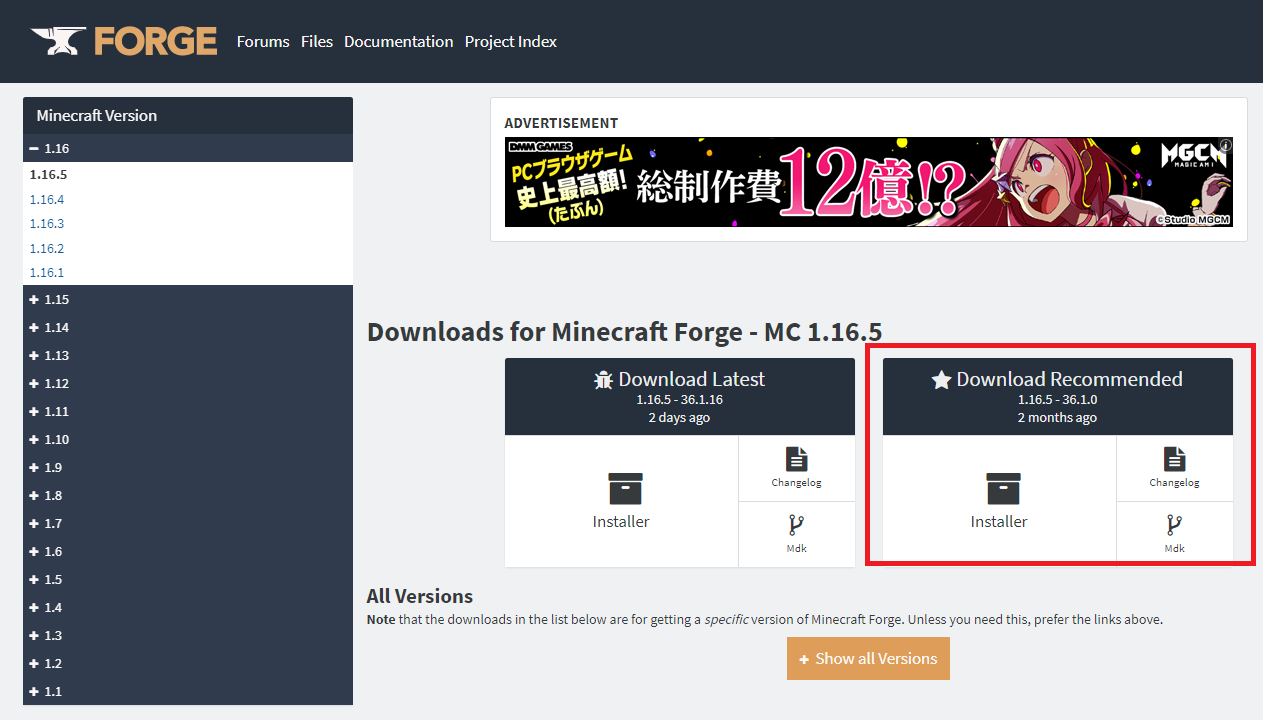
LatestとRecommendedの違い
「Latest」は、Minecraft Forgeのバージョンが、マインクラフトのバージョンに対応する最新版です。
最新版は、新しい機能をすぐ利用できるメリットがありますが、機能の追加・調整が頻繁に行われるため、バグが含まれている可能性が高いです。
重度のバグで動作しなくなることもあるので、バックアップを取るなど注意が必要です。
「Recommended」は、バグや不具合をある程度修正した安定版です。必ずしもすべての不具合がなくなったわけではないですが、「Latest」よりも動作が安定していますので、基本的に遊ぶ場合は、「Recommended」を利用するようにしましょう。
④「SKIP」をクリック
ダウンロードページが表示されたら、広告が表示されます。
右上が5秒ほど待つと「SKIP」に変わるので、変わったら「SKIP」をクリックします。
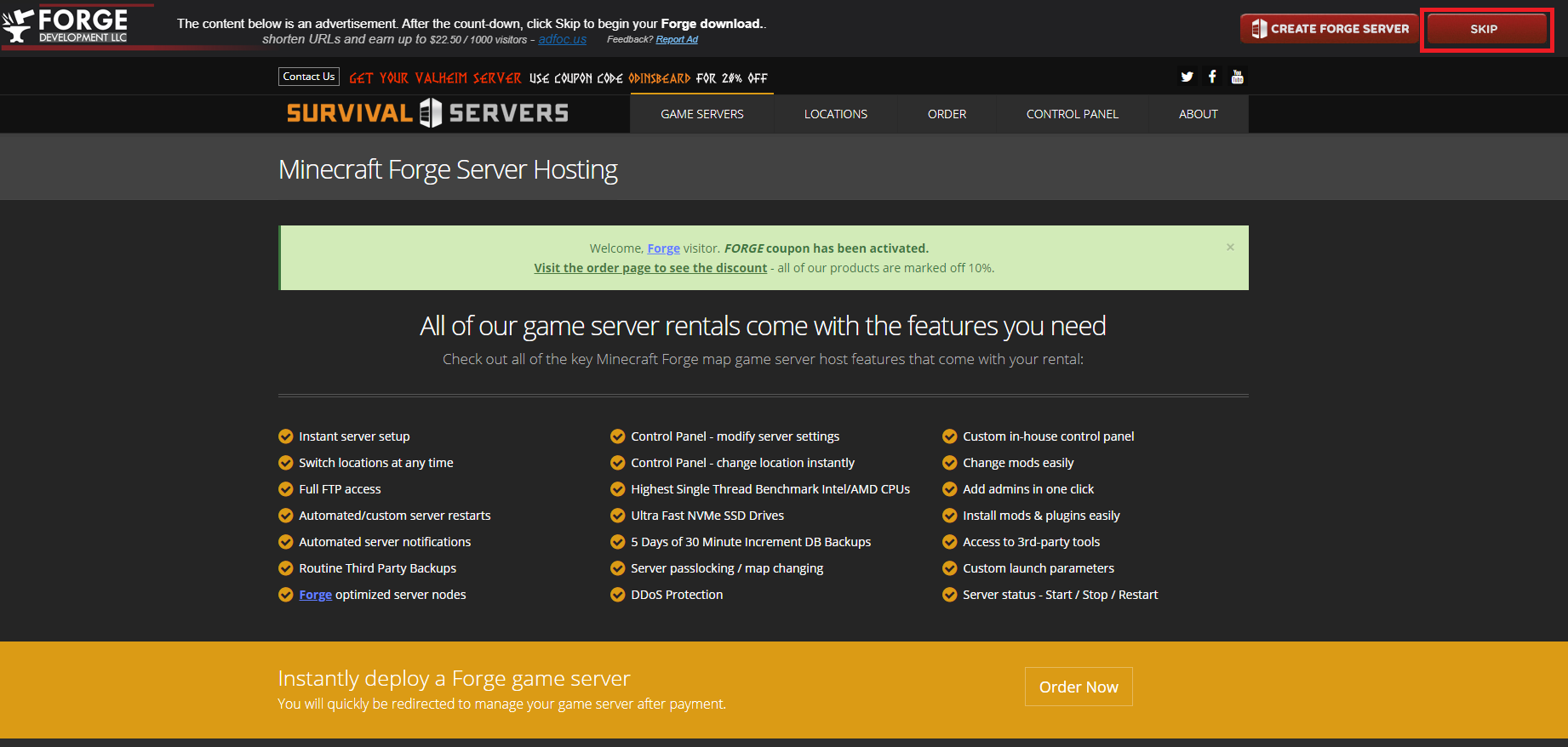
これで、Minecraft Forgeのダウンロードが完了です。
Minecraft Forgeをインストール
ダウンロードが完了したら、次はインストールしていきます。
①ダウンロードファイルをダブルクリック
ダウンロードしたファイル(forge-1.16.5-36.1.0-installer.jar)をダブルクリックして実行します。

②「OK」をクリック
インストーラーが起動したら、「OK」をクリックします。
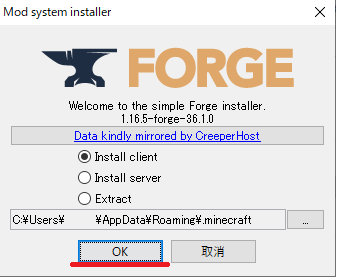
インストーラーが起動しない場合は、jarファイルを起動させるためのJavaが必要になります。
Javaのインストール方法については、「Javaのインストール方法まとめ」をご確認ください。
③「OK」をクリック
処理が正常に終了すると「Complete」メッセージが表示されますので、「OK」をクリックします。
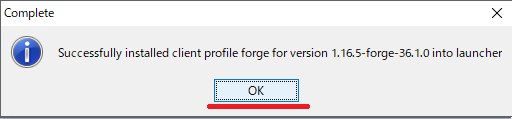
これで、Minecraft Forgeのインストールが完了です。
Minecraft Forge用のプロファイルを作成
インストールが完了したら、次はプロファイルを作成していきます。
これまで作ったワールド(セーブデータ)の中で、modを入れるとデータが破損してワールドが開けなくなってしまう場合があります。
そういったリスクを回避するために、modを入れる場合は、Minecraft Forge専用のプロファイルを作成するのが一般的です。
①「AppData」フォルダを開く
まず「Windowsキー」+Rキーで「ファイル名指定して実行」というものがでるので、そこに「%AppData%」と入力して、「OK」をクリックしてください。
クリックすると「AppData」フォルダが開かれます。
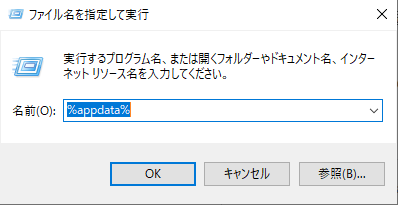
②「versions」フォルダを開く
「AppData」フォルダを開いたら「.minecraft」フォルダがあるので、そちらを開いて、さらに「versions」フォルダを開きます。
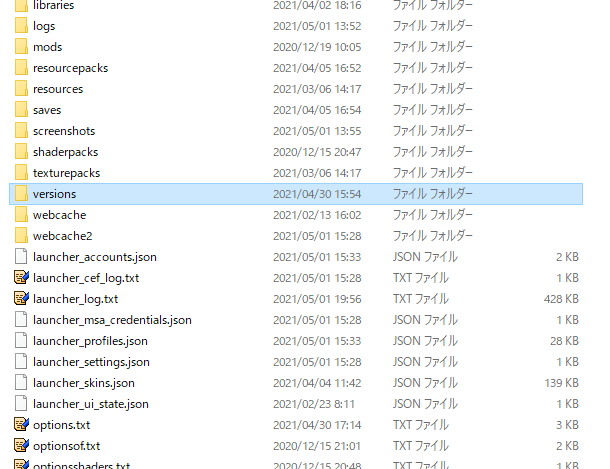
③「forge」フォルダを開く
すると「versions」フォルダの中に「Minecraft Forge」をインストールしたときに作成された「1.16.5-forge-36.1.0」フォルダがあります。
「1.16.5-forge-36.1.0」フォルダをダブルクリックして開きます。(インストールしたバージョンのフォルダを開いてください。)
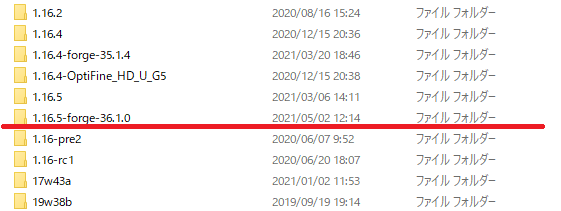
④「forge」フォルダのアドレスをコピー
「1.16.5-forge-36.1.0」フォルダを開いたら、アドレスバーを右クリックで、「アドレスのコピー」を選択すれば、アドレスがコピーされます。
アドレスはプロファイル作成時に利用しますので、忘れないでください。

⑤マインクラフトを起動
まず、マインクラフトを起動させて、「起動構成」をクリックします。
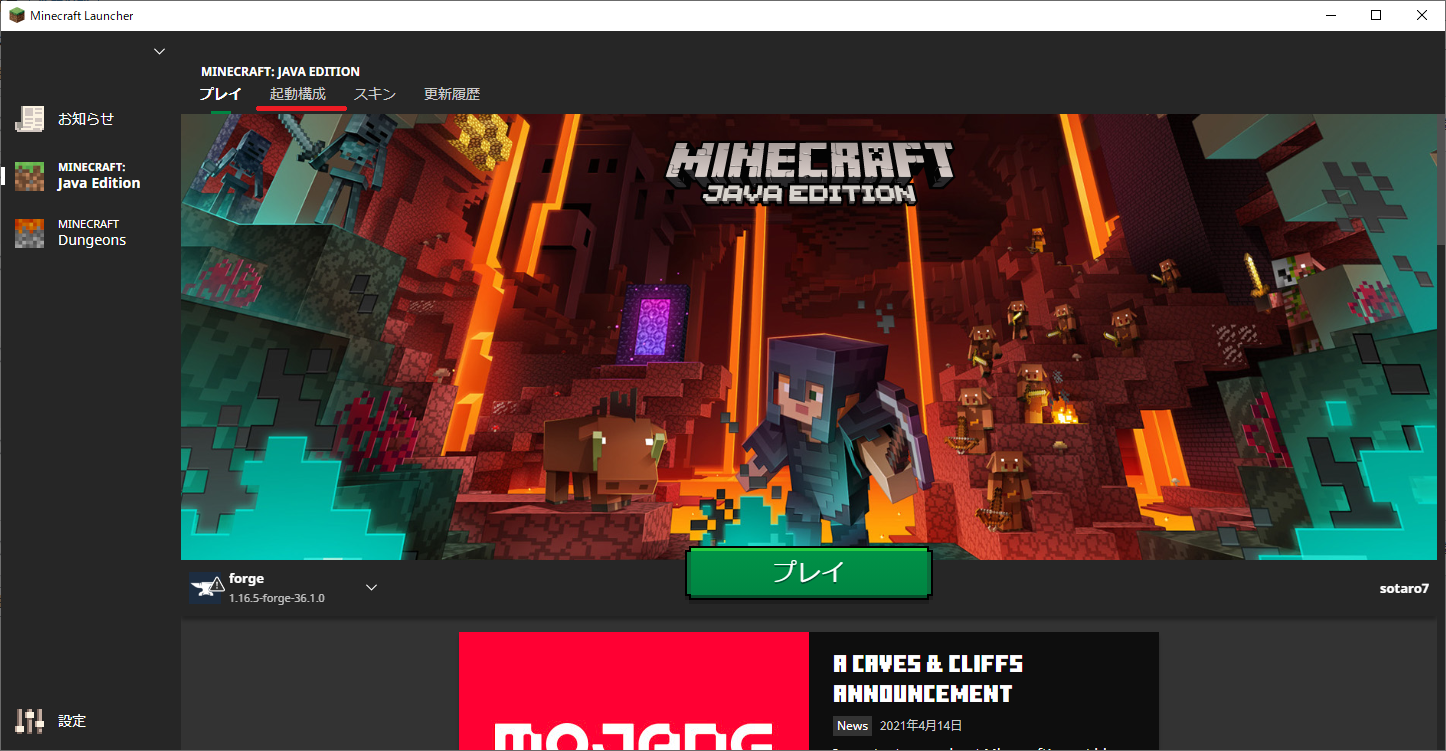
⑥「forge」をクリック
今回インストールしたforge(1.16.5-forge-36.1.0)をクリックします。(「プレイ」ではなく項目のどこか)
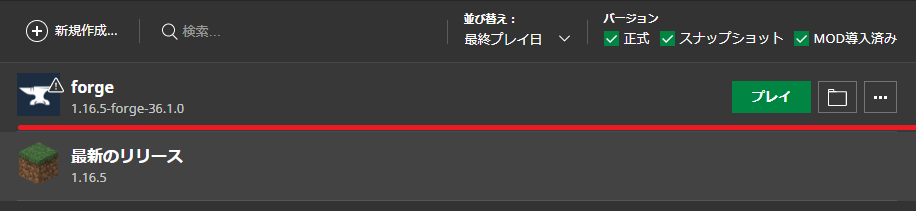
⑦「起動構成の編集」の設定
「起動構成の編集」画面が表示されたら「ゲームディレクトリ」の項目をクリックして、先ほどコピーした「forge」フォルダのアドレスを貼り付けます。アドレスを貼り付けたら、右下の「保存」をクリックします。
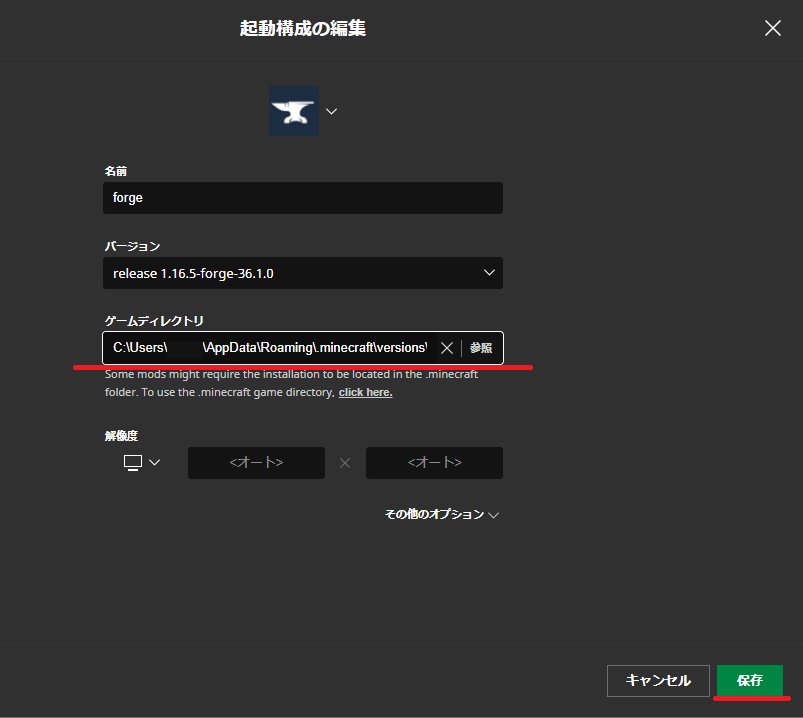
⑧「プレイ」をクリック
プロファイルを設定したら「プレイ」をクリックします。
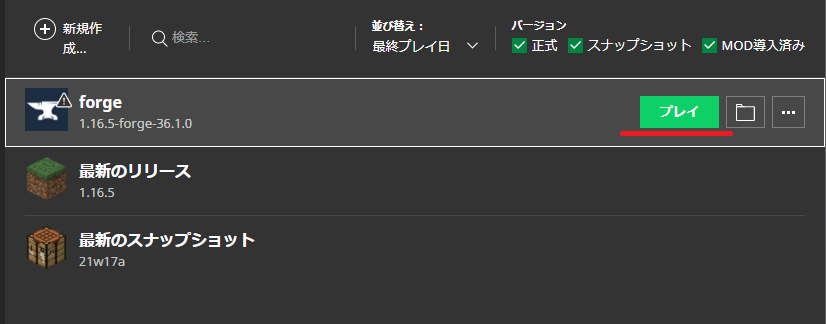
⑨「Forge」のバージョンを確認
右下にMinecraft Forgeのバージョンが表示されていますので、今回設定したバージョンかを確認します。
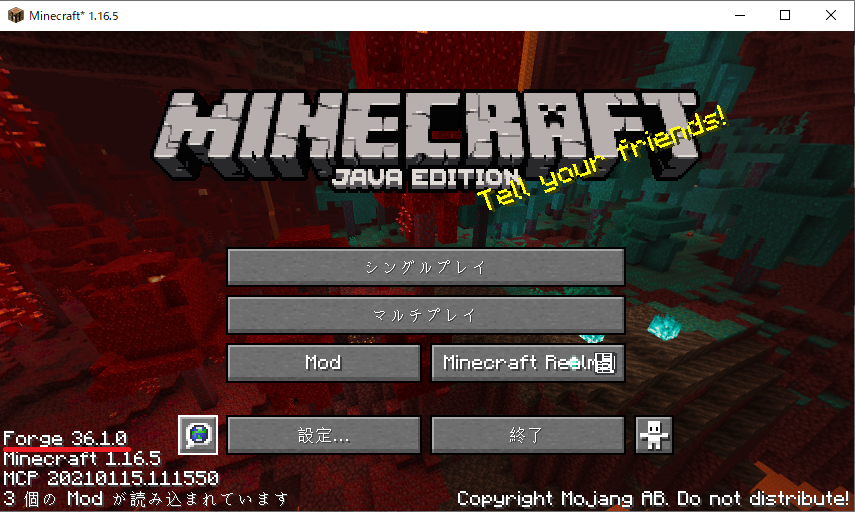
正しく、Minecraft Forgeを導入できたら、それぞれ入れたりmodを入れてください。
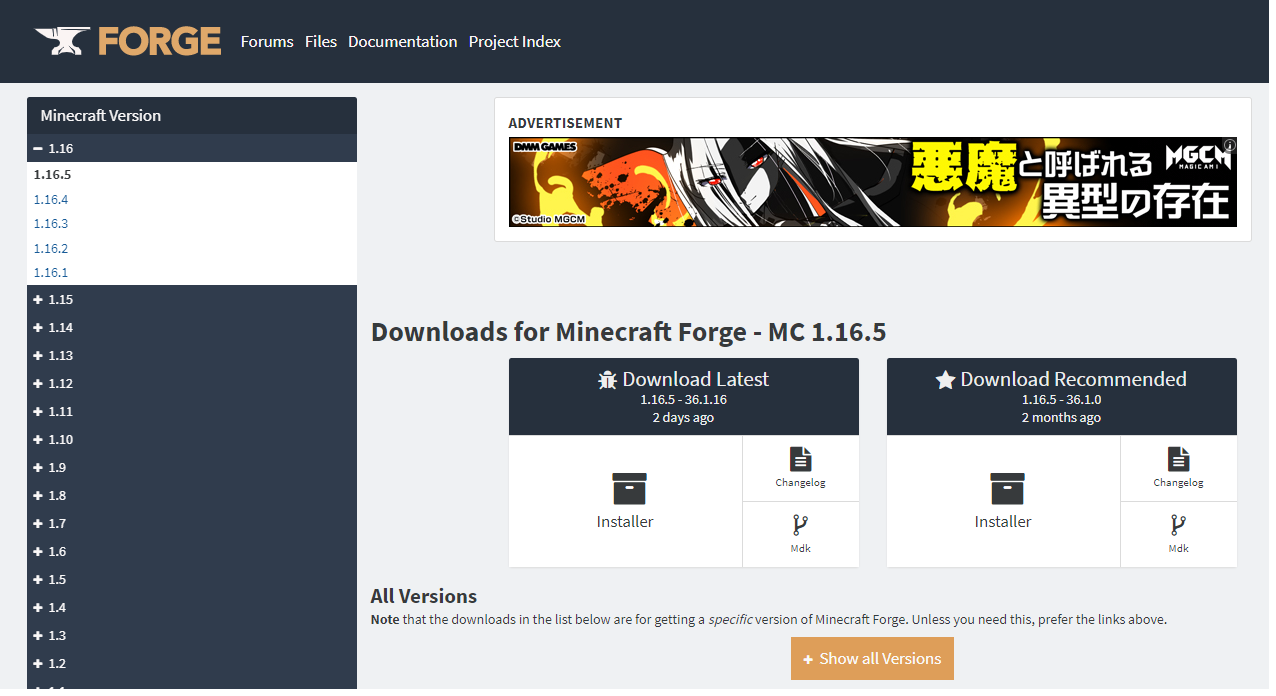


コメント